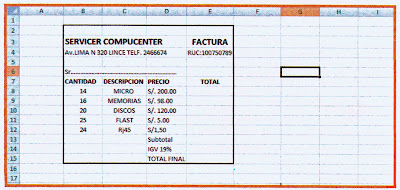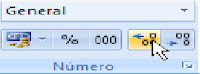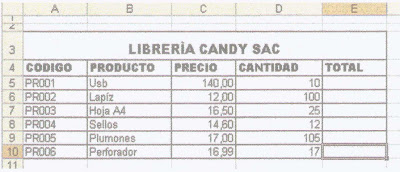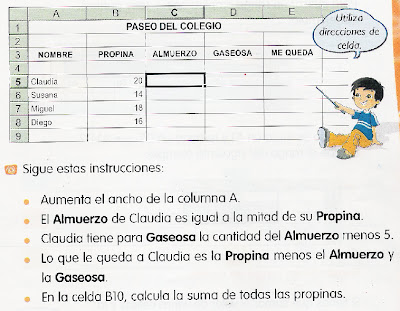MICROSOFT EXCEL 2007
FUNCIONES: Son fórmulas pre definidas en Excel. Estas fórmulas permiten ahorrar tiempo para obtener resultados. Mediante el nombre de la operación que se requiere excel permite hallar el resultado a todo un grupo de celdas (rango)FUNCIÓN SUMA:
Permite sumar un grupo de celdas Ejm: =SUMA(D4:D20) Esta fórmula se lee así: Sumar (desde la celda D4 hasta D20), el programa sumará todos los valores encontrados entre estas celdas.
FUNCIÓN MAX Y MIN:
Permite determinar la cantidad mayor o menor de un determinado conjunto de valores Ejm: =MAX(D4:D20) Ó =MIN(D4:D20) Esta fórmula se lee así: Buscar el valor máximo entre los datos desde la celda D4 hasta D20, aparecerá el valor mayor de igual manera con la función MIN
FUNCIÓN PROMEDIO:
Permite hallar el resultado de la división de dos o más cantidades (pueden ser notas), el programa sumará los valores y los dividirá entre la cantidad de valores ingresados. Ejm: =PROMEDIO(D5:G5) esta fórmula se lee así: Sumar los valores desde la celda D5 hasta G5, dividir el resultado entre cuatro que son los valores que sumó.
FUNCIÓN SI:
Devuelve un solo resultado de una condición específica de los datos ingresados en Excel. Es decir, Si es verdadera la comparación de datos entonces realiza una acción, pero si es falsa entonces realiza otra acción. Ejm: =SI(D5="A",700,SI(D5="B",800,SI(D5="C",900))) esta fórmula se lee así: Si el valor que se encuentra en la celda D5 es igual a A, entonces escribe 700, si es igual a B, escribe 800 y si es igual a C, escribe 900. Para agregar una condición debe ser separada con una (,) Si el valor es texto debe ir entre ("), se debe cerrar cuantos paréntesis se abrieron.
ACTIVIDADES: Realiza las siguientes fichas en un libro de excel, ponle de nombre al archivo FUNCIONES
FICHA 6: Realiza esta ficha en la hoja 1, ponle de nombre MAX/MIN
FICHA 7: Realiza un registro de tu grado y sección, en la hoja 2 del archivo FUNCIONES, ponle de nombre a la hoja REGISTRO agrega las notas deben ser 4, mas una columna para el promedio, hallar el promedio de cada alumno y en la parte inferior hallar el promedio maximo y promedio minimo. Esta tabla debe llenar toda la hoja A4
FICHA 8: Realiza la siguiente ficha en la hoja 3 del archivo FUNCIONES,ponle de nombre IGV
HALLAR:
1. Subtotal =precio uni* cant
2. IGV19% =subtotal*19%
3. Desct 5% =subtotal*5%
4. Total final =subtotal+igv-dsct
5. En la celda C10, hallar el total de cant
6. En la celda D10, hallar el total del subtotal
FICHA 9: Realiza la siguiente ficha en la hoja 4 del archivo FUNCIONES, ponle nombre REGISTRO 2, escribe y centra el titulo I.E.P "SAN LUCAS" EN LA FILA 1
en la columna F agrega una columna para el PROMEDIO y halla el promedio a cada alumno
FICHA 10: Realiza la siguiente ficha en la hoja 5 del archivo FUNCIONES, ponle nombre BOLETA (este cuadro debe quedar tal cual muestra la imágen)
HALLAR:
1. Total =precio * cant2. Subtotal la suma de los totales hallados
3. IGV =subtotal*19%
4. Total final =subtotal+ IGV
FICHA 11: Realiza la siguiente ficha en la hoja 6 del archivo FUNCIONES, ponle nombre FUNCIÓN SI, utiliza la función Si para llenar la columna de SUELDO BÁSICO
Realiza la siguiente condición:
Si la categoría es "A", colocar como sueldo 700
Si la categoría es "B", colocar como sueldo 800
si la categoría es "C", colocar como sueldo 900